Hỗ trợ thay đổi tên user trên win 10
| Địa chỉ | nguyễn kiệm gò vấp |
| Quận/huyện | 08/03 |
| Tỉnh/Thành phố | Toàn quốc |
| Quốc gia | Vietnam |
Khi bạn cài window 10 đa số người dùng đều muốn chọn một cái tên mới để tạo điểm nhấn và dễ ghi nhớ. Để làm được điều đó thì chúng ta sẽ cần thay đổi tên User trên win 10. Tất nhiên là quá trình này không quá phức tạp nhưng nó vẫn có thể khiến bạn phải bực bội nếu không am hiểu nhiều về các thủ thuật trên máy tính, PC.
Ngày hôm nay, vietgiatrang sẽ giới thiệu đến bạn cách đổi tên User trên win 10 chi tiết, chính xác. Để giúp bạn có thể tự mình đổi tên User chỉ trong 1 – 2 phút nhé!
Thay đổi tên user trên win 10
Tên người dùng của bạn trên máy tính là một phần nhận dạng về bạn để đăng nhập vào Window 10. Đôi khi có những sai sót xảy ra trong khi đặt tên người dùng. Có một số cách để bạn khắc phục được điều này.
Mặt khác, hiện tại ứng dụng Cài đặt của win 10 không hỗ trợ chức năng đổi tên user. Tuy nhiên hôm nay Vietgiatrang sẽ chia sẻ tới bạn 2 cách để khắc phục vấn đề này!
Cách 1: Bảng điều khiển cổ điển
Tìm và mở ứng dụng Control Panel cổ điển lên, có một cách đơn giản để làm đó là:
Nhấn tổ hợp phím Ctrl + R sau đó nhập Control vào trường tìm kiếm của nó rồi Enter.
đổi tên User trên win 10
Vào cửa sổ Run => nhập Control
Mở Account User (tài khoản người dùng) trong Control Panel. Nhấp vào Manage another account
Thay đổi tài khoản người dùng của bạn
Chọn tài khoản bạn muốn chỉnh sửa
Chọn tài khoản bạn muốn đổi tên
Chọn Change the account name
Thay đổi tên của tài khoản đó
Sau đó nhập tên người dùng chính xác mà bạn mong muốn và cuối cùng chọn Change name.
Cách 2: Bảng điều khiển nâng cao của tài khoản người dùng
Cách thứ 2 để bạn có thể thay đổi tên user trên win 10 như sau:
Nhấn tổ hợp phím Ctrl + R, nhập netplwiz hoặc control userpasswords2 rồi nhấn Enter.
đổi tên user trên win 10
Chọn tài khoản bạn muốn đổi tên và nhấp vào Properties.
Chọn tab General, sau đó Nhập tên người dùng (User name) và nhấn vào Apply rồi nhấn vào OK một lần nữa để xác nhận thay đổi.
Nhập tên user bạn mong muốn
Thay đổi tên thư mục tài khoản user trong window 10
Thay đổi tên người dùng là điều khá cơ bản. Tuy nhiên thay đổi này không làm biến đổi User Folder nằm trong ổ C.
Đổi tên User Folder có thể gặp nhiều rủi ro, vì thế nhiều người đã chọn cách là không thay đổi nữa. Hoặc tạo một User Folder mới và copy các dữ liệu của bạn sang User Folder mới. Điều đó thật sự mất thời gian và phiền phức! Tuy nhiên nó tốt hơn là việc kết thúc với một hồ sơ người dùng bị hỏng.
Nếu bạn phải thay đổi tên thư mục tài khoản người dùng để ẩn ODC của mình thì có một tùy chọn nâng cao. Điều này có liên quan tới việc sử dụng một số dòng lệnh để truy cập vào mã định danh bảo mật (SID). Sau đó thực hiện các thay đổi trong Registry.
Bước 1: Lấy mã SID
Để tiến hành trước tiên bạn hãy đăng nhập vào Tài khoản quản trị viên đã được tích hợp sẵn. Để phòng ngừa hãy tạo trước một điểm để khôi phục hệ thống.
Để truy cập vào tất cả thông tin trong SID, yêu cầu bạn phải sử dụng dòng lệnh của Windows Management Instrumentation. Điều này sẽ cho bạn biết giá trị cần thiết và thay đổi nó trong Registry.
Mở command prompt với quyền của quản trị viên. Nhập: wmic useraccount list full sau đó nhấn Enter.
Cuộn xuống sau đó ghi lại mã SID cho tài khoản của bạn muốn thay đổi.
Thay đổi user trên win 10
Lấy mã SID để đổi tên User Folder
Gõ: cls để xóa màn hình.
Bước 2: Đổi tên user trên win 10
Gõ: cd c:users sau đó nhấn Enter.
Gõ: “Tên tài khoản cũ muốn đổi” “Tên tài khoản mới”
Ví dụ: Đổi tên: “Angry Dah Cosof” “Angela Brown”
Thay đổi tên user folder trên win 10
Đổi tên người dùng cũ sang tên mới
Mở: Start, gõ regedit. Nhấp chuột phải vào Regedit, chọn Run as administrator. Hướng đến:
HKEY_LOCAL_MACHINESOFTWAREMicrosoftWindows NTCurrentVersionProfileList
Bây giờ là lúc để sử dụng mã SID đã ghi lại ở bước 1.
Thay đổi tên user folder trên win 10
Nhập tên user folder bạn mong muốn
Khi bạn tìm thấy mã SID tương ứng, hãy nhấp đúp chuột vào ProfileImagePath. Ở đây bạn sẽ thấy tên cũ và chúng ta có thể dễ dàng đổi nó thành tên mới mà bạn muốn sử dụng. Và giờ đây bạn đã có cái tên mới mà mình mong muốn.
Sau cùng thì vietgiatrang đã chia sẻ từ a-z cách sửa đổi tên user trong win 10. Chúc các bạn thao tác thành công!
Related Posts:
Liên hệ người đăng tin
Text link
Bài viết gần đây
- Southwest Airlines ATH Terminal +1-888-839-0502
- 3 giờ ago
- Máy móc - Thiết bị
- United Kingdom
- 6 views
- 909
- Starlux Airlines BHX Terminal+1-888-839-0502
- 7 giờ ago
- Tuyển dụng - Việc làm
- Vĩnh Long, United States
- 21 views
- 909
- Giải pháp bọc răng sứ cho răng cửa bị thưa hiệu quả
- 8 giờ ago
- Dịch vụ khác
- Toàn quốc, Vietnam
- 14 views
- 50.000.000
Xem nhiều nhất trong ngày
- Post Ads and Watch Your Business Flourish! (67 views)
- TOP những sản phẩm Điều hòa âm trần cassette thích hợp lắp đặt cho QUÁN CAFE, CỬA HÀNG (67 views)
- Đồng Phục Bảo Vệ May Sẵn Tiện Lợi Cao Cấp Giá Cả Hợp Lý – DMS0019 (61 views)
- Tư vấn thiết kế cửa thủy lực 2 cánh theo phong thủy (60 views)
- Giá cước vận chuyển hàng hóa từ Hồ Chí Minh đi Hải Phòng (43 views)
- Giá Bọc Răng Sứ Không Mài: Chi Phí Bạn Cần Biết (40 views)
- Sau phẫu thuật nâng ngực kiêng ăn gì? (36 views)
- Bán nhà đường Lê Hữu Trác (34 views)
- Nâng ngực nội soi chi phí bao nhiêu rẻ nhất? (34 views)
- Plan Your Private Event with a Dhow Cruise in Dubai (33 views)
- Giá Cước Vận Chuyển Quốc Tế (32 views)
- Nhà đẹp gần biển (30 views)
- KLM Airlines Singapore Office +1-888-839-0502 (30 views)
- Nâng mũi giá rẻ có đẹp không? (27 views)
- {Talk $ US} Quickbooks enterprise support number at 1-804-635-0107? (23 views)
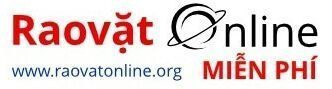









Comments